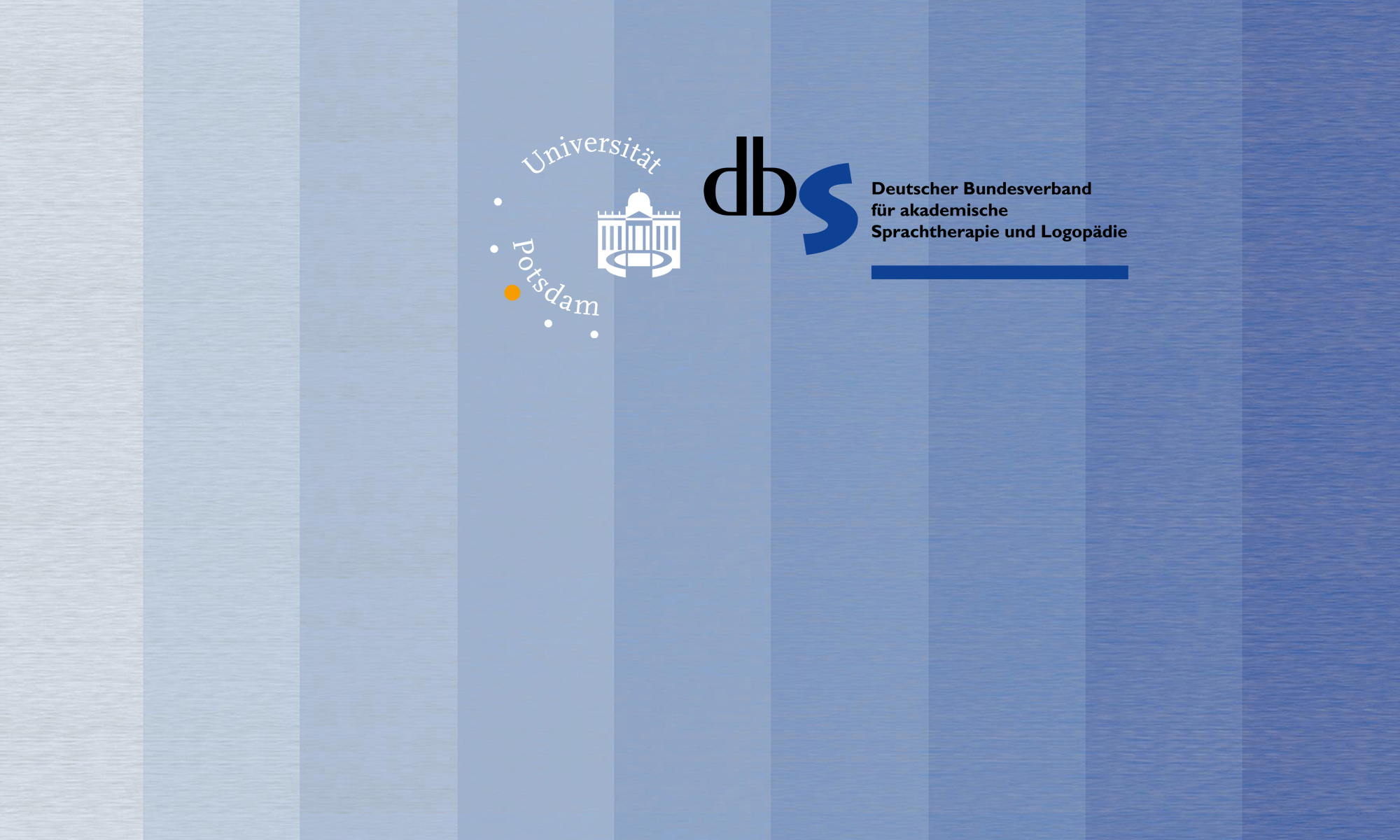Informationen zum Ablauf der Online-Veranstaltung
Hier finden Sie Informationen zum technischen Ablauf sowie Hilfestellung bei Fragen. Diese Seite wird fortlaufend aktualisiert und ergänzt.
Klicken Sie auf eine Frage, um mehr zu erfahren.
Der zeitliche Ablauf ist vergleichbar mit einer Präsenzveranstaltung. Alle Programmpunkte finden am Tag des Herbsttreffens live statt. Wir nutzen dazu zwei Online-Plattformen: Zoom für die Vorträge und die Diskussion und Discord für die Poster- und Ausstellerpräsentationen sowie für die Pausen.
Registrierte Teilnehmer:innen erhalten einen Zugang zum Herbsttreffen-Bereich auf Discord. Dort werden im Vorfeld auch alle Informationen zur Veranstaltung bereitgestellt und man kann das Team kontaktieren bzw. mit anderen registrierten Teilnehmer:innen kommunizieren.
Zoom
Die Vorträge mit der Podiumsdiskussion und auch die Workshops werden als Zoom-Meeting stattfinden. Zoom ist ein Kommunikationsdienst, mit welchem man via Computer (über den Webbrowser), Smartphone oder Telefon an Online-Videokonferenzen teilnehmen kann. Die Universität nutzt das System seit 2020 für die Online-Lehre und das Herbsttreffen hat eine eigene Lizenz erworben.
- Die einfachste Variante, Zoom zu nutzen, ist, die Software im Vorfeld der Veranstaltung zu installieren. Laden Sie hier die aktuellste Version herunter und installieren Sie Zoom, indem Sie die Datei öffnen. Auch wenn Sie Zoom bereits nutzen, empfehlen wir die Installation, was Ihr bestehendes Programm auf die neueste Version updatet.
- Für die Installation und auch die Nutzung beim Herbsttreffen brauchen Sie bei Zoom keine Daten hinterlegen und auch keinen Account eröffnen.
- Wenn Sie Zoom nicht installieren möchten, gibt es auch die Möglichkeit, über den Webbrowser (Mozilla Firefox, Google Chrome oder Apple Safari) teilzunehmen. Hier ist das einfachste Vorgehen auf https://zoom.us/join zu gehen und dort die Meeting-ID einzugeben.
Discord
Anders als im letzten Jahr, werden wir für alle Poster- und Ausstellerpräsentationen sowie für die Pausen die Plattform Discord nutzen. Dadurch ist es möglich, schnell zwischen verschiedenen Präsentationen zu wechseln und direkt mit den Präsentator:innen bzw. anderen Teilnehmer:innen ins Gespräch zu kommen, ohne dass verschiedene Links oder Passwörter nötig sind. Dazu haben wir in Discord einen Herbsttreffen-Bereich mit verschiedenen “Räumen” erstellt. Zu diesem werden die registrierten Teilnehmer:innen zwei Wochen vor der Veranstaltung eingeladen. Im Gegensatz zu Zoom ist es bei Discord erforderlich, dass sich alle Teilnehmer:innen einen kostenlosen Account erstellen. Weitere Informationen stellen wir als separate Info in den FAQs bereit.
Sie sollten auf jeden Fall ein Mikrofon haben, damit sie mit anderen sprechen können. Es gibt auch die Möglichkeit zum Austausch mittels Textnachrichten, aber der direkte Kontakt ist dem vorzuziehen.
Wenn Sie beim Vortrag eine Frage stellen möchten, empfehlen wir aber, das live zu tun, um eine Interaktion mit der/dem Referent:in zu ermöglichen. Es wird auch möglich sein, eine Frage im Text-Chat zu stellen.
Wir empfehlen die Nutzung einer Webcam. Für die Vorträge ist das nicht unbedingt erforderlich, aber es ist doch angenehmer für alle, das Publikum auch sehen zu können. Es werden vom Team keine Aufnahmen gemacht (diese Funktion ist in Zoom deaktiviert) und auch die Teilnehmer:innen sollten das nicht tun.
Für die Posterpräsentation und die Pausen sowie für die Workshops ist eine Webcam dringend angeraten, da sonst kein direkter Austausch stattfinden kann. Hier sollen sich alle Teilnehmer:innen hören und auch sehen können.
Wie bei jedem Herbsttreffen registrieren Sie sich persönlich mit den Daten, die Sie im Onlineformular eingeben. Diese Daten liegen auf europäischen Servern und unterliegen der Datenschutzgrundverordnung (DSGVO). Zugriff auf diese Informationen haben nur Mitglieder des Herbsttreffen-Teams und diese Informationen werden nicht weitergegeben.
Die Teilnahme an der Online-Veranstaltung erfordet die Erstellung eines kostenlosen Kontos auf Discord. Informationen zum Datenschutz finden sie hier. Bei der Nutzung von Zoom ist kein Konto erforderlich, aber für die Teilnahme fragt Zoom nach Ihrem Vor- und Nachnamen und einer E-Mail-Adresse. Bitte verwenden Sie ihren richtigen Namen (das Team behält sich vor, nicht identifizierbare Personen zu entfernen), damit sie für andere Herbsttreffen-Teilnehmer:innen erkennbar sind – das ist quasi Ihr Namensschild. Bei der E-Mail-Adresse in Zoom können Sie eine Dummy-Adresse angeben. Sie ist weder für die Veranstalter:innen, noch für die Teilnehmer:innen sichtbar. Weiter Datenschutzinformationen von Zoom finden Sie hier.
Auch wenn inzwischen viele bereits an Online-Veranstaltungen teilgenommen haben, besteht doch immer wieder die Möglichkeit, dass etwas nicht wie gewohnt funktioniert oder kleinere (und größere) Pannen auftreten. Das geht den Veranstalter:innen genau so wie den Teilnehmer:innen. Also zunächst einmal: Keine Panik!
Dem Team ist es wichtig, dass alle Teilnehmer:innen eine positive Erfahrung machen und die Onlineveranstaltung mit Gewinn und Freude wahrnehmen können.
Sie können uns bei technischen Fragen, Pannen oder Problemen jederzeit vor und während der Veranstaltung kontaktieren: hilfe@herbsttreffen-patholinguistik.de
Darüber hinaus können Sie den Text-Chat “hilfe” in Discord oder den Chat in Zoom nutzen, um das Team auf Probleme oder Störungen hinzuweisen.
Am Tag des Herbsttreffens wird es auch eine Notfalltelefonnummer geben, die den registrierten Teilnehmer:innen rechzeitig bekannt gegeben wird.
Die Plattform Discord wird für die Poster- und Ausstellerpräsentationen sowie für die Pausen genutzt. Discord erlaubt die synchrone (live-) Kommunikation per Video-Chat, aber auch die asynchrone Kommunikation in den sogenannten Textkanälen (Chats, es funktioniert ähnlich wie Slack).
Registrierte Teilnehmer:innen erhalten ca. 2 Wochen vor der Veranstaltung einen Einladungslink zum Discord-Server des Herbsttreffens. Beachten Sie, dass Sie für die Nutzung einen kostenlosen Discord-Account erstellen müssen. Am besten Sie machen das, bevor Sie den Einladungslink nutzen. Dieser Link wird nur 1x benutzt und führt dazu, dass Ihr Account mit dem Herbsttreffen-Server verknüpft wird. Danach sehen Sie diesen Server immer, wenn Sie sich mit Ihrem Account einloggen.
Ihren Account können Sie nach der Veranstaltung wieder löschen, oder ihn für die nächsten Jahre weiterverwenden.
Sehen Sie hier ein kurzes Einführungsvideo aus dem Jahr 2021, das die Handhabung erklärt. Dieses Jahr wird es ganz ähnlich aussehen.
Allgemeines
Wie lege ich einen Account an?
Auf www.discord.com können Sie sich aussuchen, ob Sie Discord im Browser benutzen oder als App herunterladen möchten. Wählen Sie eine der Optionen. Anschließend kommen Sie zum Login. Unter dem dicken, blauen “Anmelden”-Knopf steht klein das Wort “Registrieren”. Klicken Sie darauf. Geben Sie die gewünschten Informationen ein, lesen und akzeptieren Sie die Nutzerbedingungen und Datenschutzbestimmungen und folgen Sie weiter den Anweisungen der Seite.
Wie ändere ich meinen Namen?
Klicken Sie mit einem Rechtsklick auf den Herbsttreffen-Server (kleiner Herbsttreffen-Baum oben links) und wählen Sie “Serverprofil bearbeiten”. Im Feld “Server-Nickname” können Sie eingeben, unter welchem Namen Sie auf diesem Server angezeigt werden möchten. (Der Benutzername des Accounts bleibt dabei erhalten, Sie benötigen ihn weiterhin um sich einzuloggen.) Bitte verwenden Sie Ihren eigenen Vor- und Nachnamen.
Wie pinge ich Einzelpersonen im Textkanal vom Herbsttreffen-Server an?
Schreiben Sie im gewünschten Textkanal vor Ihrer eigentlichen Nachricht ein @, gefolgt vom Account-Namen der Person (z.B. “@Max Mustermann Was denken Sie über den Vortrag?”). Die Person wird dann benachrichtigt. Alle anderen Teilnehmer:innen können die Nachricht aber auch lesen.
Wie schreibe ich Einzelpersonen im privaten Chat an?
Am rechten Rand des Herbsttreffen-Servers sehen Sie eine Liste aller Teilnehmer:innen. Klicken Sie mit einem Rechtsklick auf eine Person. Es öffnet sich ein Fenster, in dem Sie etwas schreiben können. Wenn Sie darüber eine Nachricht abschicken, verlassen Sie automatisch die Herbsttreffen-Server-Ansicht und gelangen in die “Home-Ansicht” von Discord, in welcher alle privaten Kontakte aufgelistet sind. Möchten Sie zurück auf den Herbsttreffen-Server, wählen Sie am linken Rand das Bild mit dem Herbsttreffen-Logo. Möchten Sie zurück in die Home-Ansicht, wählen Sie am linken Rand das Bild mit dem Discord-Logo.
Wie schalte ich Benachrichtigungstöne aus?
Benachrichtigungen können Sie für den gesamten Server, ganze Kanal-Kategorien oder für einzelne Kanäle ausschalten. Am linken Rand ist der Herbsttreffen-Server am Logo zu erkennen. Wählen Sie ihn mit einem Rechtsklick aus und wählen Sie “Server Stummschalten” sowie den gewünschten Zeitraum. Kanal-Kategorien und einzelne Kanäle können ebenfalls über einen Rechtsklick und die jeweilige Auswahl stummgeschaltet werden.
Hilfe, Discord geht nicht aus! Discord im Hintergrund und Autostart ausschalten
Die Standard-Einstellung der App besagt: Wenn Sie das Discord-App-Fenster wie gewohnt mit dem Kreuz in der oberen rechten Ecke schließen, geht sie nicht wirklich aus, sondern läuft im Hintergrund weiter. Es ist daher schon öfter vorgekommen, dass Teilnehmende versehentlich noch im Gespräch waren ohne es zu wissen. So können Sie einstellen, dass Discord auch wirklich aus geht, wenn Sie das Fenster schließen:
Gehen Sie in die Einstellungen (Zahnrad-Symbol, in der unteren linken Ecke des Bildschirms, rechts von Ihrem Profilbild und -namen). Wählen Sie dort in der linken Leiste “Windwos-Einstellungen”. Schalten Sie die angezeigten Optionen “Discord öffnen” und “In Symbolleiste minimieren” aus.
Im Sprachkanal
Ich bin in einem Sprachkanal. Wie komme ich in die Sprachkanal-Ansicht, in der ich alle Videos der Teilnehmenden sehen kann?
Klicken Sie zweimal auf den gewünschten Sprachkanal. Wenn Sie einmal klicken, treten Sie dem Sprachkanal bei, behalten aber Ihre aktuelle Ansicht. Erst beim zweiten Klick welchselt die Ansicht.
Lautstärke anderer Gesprächsteilnehmenden anpassen
Links im Sprachkanal sehen Sie eine Übersicht aller Personen, die sich gerade im Sprachkanal befinden. Mit einem Rechtsklick auf eine Person öffnet sich ein kleines Fenster. Hier können Sie die Lautstärke (nur) dieser Person anpassen. Um die Lautstärke in Discord generell anzupassen, klicken Sie unten Links auf das Zahnrad-Symbol und wählen Sie im erscheinenden Fenster “Sprache und Audio”. Hier finden sie neben der Lautstärkeregelung auch noch andere nützliche Einstellungen.
Wie verlasse ich den Sprachkanal?
In Unten links sehen Sie Ihren Benutzernamen. Darüber sind zwei Knöpfe (“Video” und “Bildschirm”). Darüber wiederum steht “Sprachkanal verbunden”. Rechts davon sehen Sie das Symbol eines Telefonhörers mit Kreuz. Klicken Sie darauf, um das Gespräch zu verlassen. Es reicht (mit den Standardeinstellungen) NICHT aus, das Discord-Fenster zu schließen. (Dies können Sie aber anpassen, indem Sie in den Einstellungen (Zahnrad unten links, rechts vom Profilbild und -namen) im Reiter “Windows-Einstellungen” alle Optionen auf “aus” stellen.)
Mikrofon /Kamera funktioniert nicht
Überprüfen Sie Ihre Mikrofon-/Kamera-Einstellungen in Discord
- Unten links steht Ihr Benutzername, rechts davon sehen Sie die Symbole für Lautsprecher, Kopfhörer und Zahnrad. Klicken Sie auf das Zahnrad. Wählen Sie links den Reiter “Sprach- und Videochat”
- Unter “Eingabegerät” (oben links) wählen Sie Ihr Mikrofon aus. Darunter können Sie die Lautstärke anpassen und einen Mikrofontest starten.
- Unter “Videoeinstellungen” (weiter unten) wählen Sie Ihre Kamera aus.
Überprüfen Sie in den Einstellungen Ihres Betriebssystems, ob Discord auf Mikrofon/ Kamera zugreifen darf
In Windwos 10:
- Öffnen Sie die Systemsteuerung (Zahnradsymbol im Startmenü) und gehen Sie auf “Datenschutz”. Wählen Sie dort den Reiter “Mikrofon” (bzw. “Kamera”)
- Scrollen Sie runter zu “Zulassen, dass Desktop-Apps auf das Mikrofon zugreifen” (bzw. “…auf die Kamera zugreifen”). Wenn Sie die Discord-App nutzen, erlauben Sie dieser den Zugriff. Wenn Sie den Discord im Browser nutzen, erlauben Sie dem Browser den Zugriff.
Tonqualität (abgehackte Stimme, Lautstärke, starke Hintergrundgeräusche)
Überprüfen Sie Ihre Mikrofon-Einstellungen in Discord
- Unten links steht Ihr Benutzername, rechts davon sehen Sie die Symbole für Lautsprecher, Kopfhörer und Zahnrad. Klicken Sie auf das Zahnrad. Wählen Sie links den Reiter “Sprach- und Videochat”
- Passen Sie die Eingabelautstärke Ihres Mikrofons an.
- Wählen Sie den Eingabemodus “Sprachaktivierung“. Darunter finden Sie einen Regler. Ist Ihre Stimme häufig abgehackt, schieben Sie den Regler weiter nach links. Hört man starke Hintergrundgeräusche, schieben Sie den Regler weiter nach rechts.
- Mit dem Mikrofontest können Sie überprüfen, wie Sie sich anhören: Klicken Sie auf den “Schauen wir…”-Knopf und sprechen Sie ins Mikrofon.
- Bei starkem Echo kann es helfen, wenn Sie Kopfhörer bzw. ein Headset verwenden anstelle von Lautsprechern.
Trotzdem noch zu starke Hintergrundgeräusche?
- Dann können Sie als Eingabemodus “Push-to-Talk” aktivieren. Nun wird ihr Mikrofon nur noch eingeschaltet, während Sie eine bestimmte Taste drücken. Dadurch stören die Hintergrundgeräusche nur noch wenn Sie sprechen, aber nicht wenn Sie nur zuhören. Die Taste können Sie auswählen, indem Sie direkt darunter bei “Tastenkürzel” auf “Hotkey aufnehmen” klicken. Drücken Sie anschließend die gewünschte Taste.
Trotzdem noch zu abgehackt?
- Manchmal ist das Problem die Internetverbindung. Durch das Ausschalten der Kamera wird es manchmal besser. Auch könnte ein Wechsel von WLAN zu einer Kabelverbindung helfen.
Überprüfen Sie Ihre Mikrofon-Einstellungen im Betriebssystem
Es gibt Textkanäle und Sprachkanäle. Textkanäle bestehen jeweils aus einem Chat und sind am #-Symbol zu erkennen. Sprachkanäle sind virtuelle Räume, in denen man miteinander sprechen kann, ähnlich wie in Zoom. Sie sind am Lautsprecher-Symbol zu erkennen. Es ist möglich, gleichzeitig in einem Sprachkanal mit anderen zu sprechen und einen Textkanal anzuschauen. Genauere Informationen finden Sie im Erste-Schritte-Video.
Alle Kanäle sind auf der linken Seite aufgelistet und zu verschiedenen Kategorien zusammengefasst. Durch Klicken auf die Überschriften werden darin enthaltene Kanäle ein- bzw. ausgeklappt.
Kategorie “Info & Hilfe”
Hier gibt es folgende Textkanäle:
- #herzlich-willkommen: Hier “landen” alle, die dem Herbttreffen-Server neu beitreten.
- #schwarzes-brett: Hier kann jede:r Informationen, Hinweise (z.B. zu anderen Veranstaltungen), Flyer, Angebote oder Gesuche posten.
- #nachrichten: Hier postet das Herbsttreffen-Team Nachrichten, z.B. zum Ablauf oder bevor der nächste Vortrag beginnt.
- #hilfe: Hier können Sie Fragen stellen. Wir sind für Sie da.
- #materialien: Hier finden Sie Zusatz-Materialien, welche die Vorträge ergänzen.
- #patholinguistik: Hier stellt sich der Studiengang Patholinguistik der Universität Potsdam vor.
- #dbs-ev: Hier erfahren Sie mehr über den Deutschen Bundesverband für akademische Sprachtherapie und Logopädie.
- HT-Team: In diesem Sprachkanal wird das Team während des Herbsttreffens soweit es möglich ist ansprechbar sein.
Kategorie “Poster”
Jedes Poster hat einen Sprach-Kanal, in dem die Autor:innen zu den Posterzeiten ihre Poster live präsentieren werden. Gleichzeitig gibt es zu jedem Poster einen Textkanal. Oben sind erst alle Textkanäle gelistet, darunter alle Sprachkanäle.
Kategorie “Pausenräume”
Diese Kategorie enthält eine Vielzahl von Sprachkanälen, welche Sie nutzen können, um sich mit den Referent:innen oder anderen Gästen auszutauschen. Soweit es ihnen möglich ist, werden sich die Refe-rent:innen im Kanal „Triff die Referent:innen“ aufhalten. Weitere Sprachkanäle haben wir für bestimmte Gruppen eingerichtet, damit Sie sich zielgerichtet vernetzen können (Praxisinhaber:innen, Angestellte, Klinik&Co, Studierende). Außerdem gibt es drei offene Pausenräume für alle (Garten, Bibliothek, Bar). In die Pausenräume kann jede:r rein- und rausspazieren, man tritt jeweils dem Gespräch der gesamten Gruppe bei. Zusätzlich erlaubt der Textkanal #pausen-chat die schriftliche Kommunikation, wenn Sie z.B. Links oder Bilder miteinander teilen möchten.